

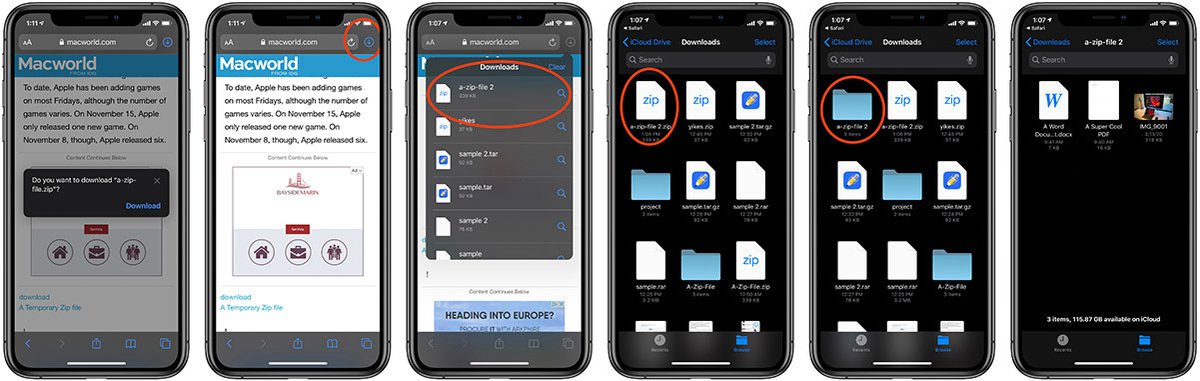
To customize your Pen's look, tap the small circle in the bottom right, then select the color, size, and transparency of your Pen. Tap the Pen to draw or write freehand, with a Pencil or stylus, or your fingertip. (You can do this freehand with a Pencil or stylus, or with your fingertip.) Tap the Eraser to erase your freehand markups made with the Pen or Highlighter function. Tap More > Date to insert a date stamp into the PDF.Īt the bottom are (from left to right) your Eraser, three Pens, and Highlighter. Tap More > Image to insert an image into the PDF. (You can then tap and drag the corners of the signature box to resize it as necessary.) When you're satisfied with it, tap Done and the signature will be added to the PDF. Tap More > Signature to create a digital signature for the PDF. Tap More to see the Signature, Image, and Date options. Tap the Text icon to insert a text box into the PDF, and enter the text you want to add to the PDF. Tap where you want the comment to go and type into the Note that appears. Tap the Note icon to insert a note into the PDF. Swipe up, down, left, or right to navigate your way through the PDF to the place where you want to make your markups. On the Markup toolbar (from left to right: Done, Undo, Redo, Note, Text, More (which expands to show Signature, Image, and Date)), tap the tool that you want to use.
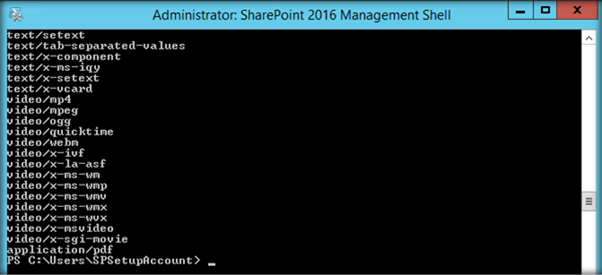
Open the OneDrive for iOS app, and open the PDF you want to mark up. When you open a PDF file from OneDrive on your iPad, iPhone or iPod Touch, the Markup tool appears at the top, along with other common PDF commands such as print or search. Use the Markup tool in OneDrive for iOS to add notes, text, pictures or freehand markup to PDF files.


 0 kommentar(er)
0 kommentar(er)
